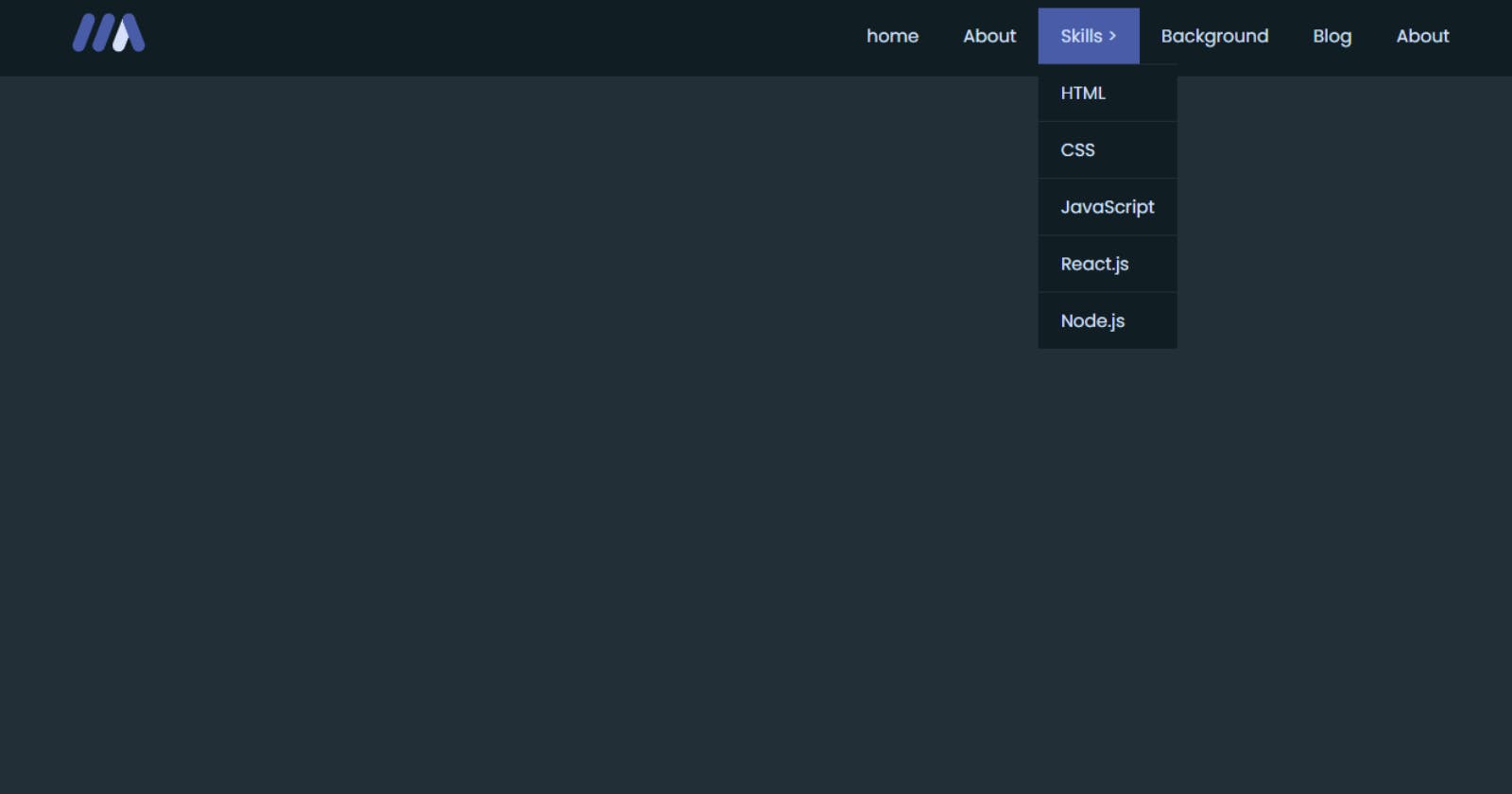Hey there, fellow coders! Today, we're embarking on a journey to create a fully responsive dropdown menu using HTML, CSS, and JavaScript. Our goal? To showcase a sleek and versatile dropdown menu that adapts seamlessly to different screen sizes, enhancing user experience without the need for extensive tutorials.
Overview:
In this project showcase, we'll dive into the creation of a dropdown menu that's not just visually appealing but also functional across various devices. By leveraging HTML for structure, CSS for styling, and JavaScript for interactivity, we'll craft a dynamic menu that reflects modern web design principles.
Key Highlights:
HTML Structure: We'll lay the groundwork with HTML, structuring our navbar and dropdown menu components to create a solid foundation for our project.
CSS Styling: With CSS, we'll add style and finesse to our dropdown menu, ensuring it looks polished and professional on any screen.
JavaScript Functionality: Using JavaScript, we'll inject interactivity into our dropdown menu, allowing users to seamlessly navigate their way through our site.
Let's Dive In:
From its humble beginnings in HTML to its stylish makeover with CSS and JavaScript magic, we'll showcase the evolution of our menu in action.
Dropdown Menu Html Code:
<!DOCTYPE html>
<html lang="en">
<head>
<meta charset="UTF-8">
<meta name="viewport" content="width=device-width, initial-scale=1.0">
<title>Drop Down Menu</title>
<link rel="stylesheet" href="styles.css">
</head>
<body>
<nav class="navbar">
<div class="logo">
<img src="./navbar-icon.png" alt="">
</div>
<div class="toggle-btn">
<div class="icon"></div>
</div>
<ul class="menu">
<li><a href="#">home</a></li>
<li><a href="#">About</a></li>
<li class="submenu-wrapper">
<a href="#">Skills<span> > </span>
</a>
<ul class="submenu">
<li><a href="#">HTML</a></li>
<li><a href="#">CSS</a></li>
<li><a href="#">JavaScript</a></li>
<li><a href="#">React.js</a></li>
<li><a href="#">Node.js</a></li>
</ul>
</li>
<li><a href="#">Background</a></li>
<li><a href="#">Blog</a></li>
<li><a href="#">About</a></li>
</ul>
</nav>
<script src="./script.js"></script>
</body>
</html>
Dropdown Menu CSS Code:
@import url('https://fonts.googleapis.com/css2?family=Poppins:ital,wght@0,100;0,200;0,300;0,400;0,500;0,600;0,700;0,800;0,900;1,100;1,200;1,300;1,400;1,500;1,600;1,700;1,800;1,900&display=swap');
*,
::before,
::after{
padding: 0;
margin: 0;
box-sizing: border-box;
}
html{
font-size:13px;
}
body{
font-family: "Poppins", sans-serif;
font-size:1rem;
background: #222f37;
color:#d6e0f9;
}
.navbar{
width:100%;
position:fixed;
top:0;
left:0;
background: #101d23;
padding:0 5%;
display:flex;
align-items: center;
justify-content: space-between;
}
.logo{
width:5rem
}
.logo img{
width:100%;
}
.menu{
list-style: none;
}
.menu li{
position: relative;
float:left;
}
.menu li a{
font-family: "Poppins", sans-serif;
font-size:1.2rem;
color:#d6e0f9;
display:block;
text-decoration: none;
padding:1rem 1.5rem;
}
.menu li a:hover{
background: #495ca8;
}
.submenu{
position: absolute;
left:0;
background: #101d23;
display:none;
transition: all .3s ease-in-out;
}
.submenu-wrapper:hover .submenu,
.submenu-wrapper:focus-within .submenu{
display: initial;
}
.submenu li{
width:100%;
border-top:.1rem solid #222f37;
list-style: none;
}
.toggle-btn {
display: none; /* Initially hide the toggle button */
z-index:1000;
}
.icon {
position: relative;
width: 1.5rem;
height: .8rem;
cursor: pointer;
z-index:100;
}
.icon::before {
top: 0;
right:0;
content: '';
position: absolute;
width: 2rem;
height: .2rem;
background-color: #d6e0f9;
transition: all 0.3s ease-in-out;
}
.icon::after {
bottom: 0;
right:0;
content: '';
position: absolute;
width: 1.5rem;
height: .2rem;
background-color: #d6e0f9;
transition: transform 0.3s ease-in-out;
}
/* Rotate the before and after lines to create the close icon effect */
.icon.active::before {
width:1.5rem;
transform: rotate(-45deg) translate(-0.21rem, 0.21rem);
}
.icon.active::after {
transform: rotate(45deg) translate(-0.21rem, -0.21rem);
}
@media (max-width: 991px){
.toggle-btn{
display: block;
}
.menu{
width:100%;
position:absolute;
top:100%;
left:0;
background: #101d23;
border-top: .1rem solid #222f37;
display:none;
}
.menu.active{
display:initial
}
.menu li{
width:100%;
border-top: .1rem solid #222f37;
}
.submenu{
position: relative;
width:100%;
}
.submenu li{
background: #222f37;
border-top: .1rem solid #101d23;
}
.submenu li a{
padding-left:2rem;
}
}
Dropdown Menu JavaScript Code:
const icon = document.querySelector('.icon');
const menu = document.querySelector('.menu');
const span = document.querySelector('.span')
function toggleNavbar() {
menu.classList.toggle('active');
icon.classList.toggle('active');
}
document.querySelector('.toggle-btn').addEventListener('click', function () {
toggleNavbar();
});
On Large Screens
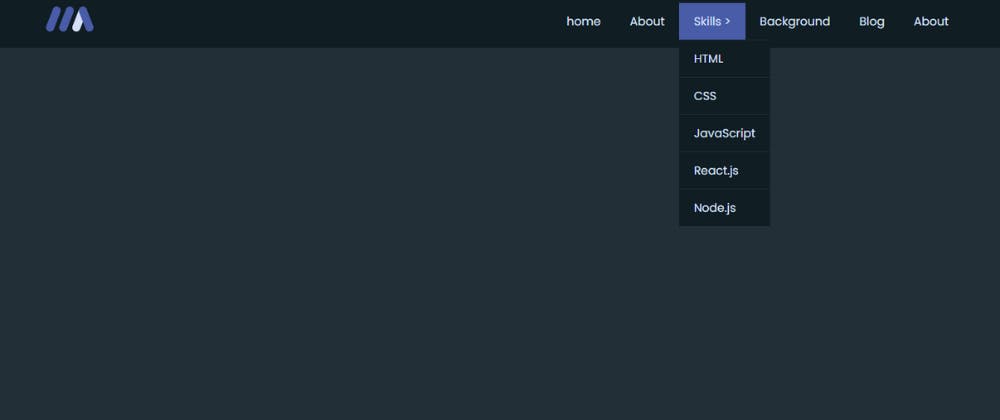
On Small Screens
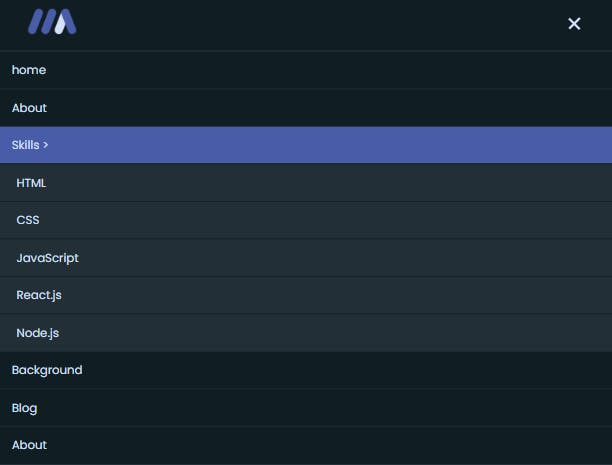
Check out the live demo and code:
CodePen: Link to CodePen
GitHub Repo: Link to GitHub Repo